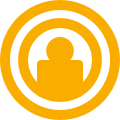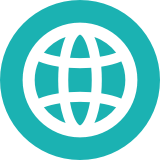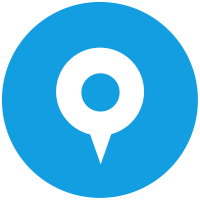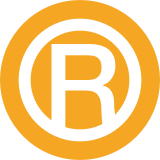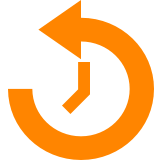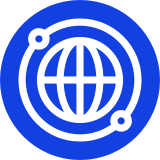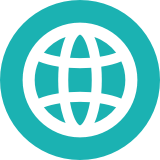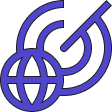Importing NRD2 Data Feed to GCP
The intention of this document is to show you the basics of how to download the WhoisXML API's NRD2 data feed provided by WhoisXML API to a GCP Cloud Storage bucket by leveraging a serverless Cloud Functions. GCP Cloud Functions acts as a serverless compute service that allows you to write and execute code without provisioning or managing servers. GCP Cloud Storage is an object storage service for storing and retrieving files. This document will guide you through the process of configuring both GCP Cloud Functions and a GCP Cloud Storage bucket.
Out of scope:
- Scheduling a function for Cloud Functions
- ETL pipelining
- Importing the Python requests module
- Advanced Security
- Clean-up, life cycle file management
Prerequisites
Please ensure you have the following setup:
- GCP Account
- Basic to Intermediate knowledge of GCP services, specifically GCP Cloud Functions and Cloud Storage
- Some familiarity with Python which will be used in Cloud Functions
- Access to the WHOIS NRD2 data feed. In this example, we will be using the NRD2 Ultimate: Simple files. You will need an API key with access to the data feed. Please contact us for more information. For more information on the NRD2 specifications, please visit here.
Step 1: Create a GCP Cloud Storage Bucket
The first step is to create a Cloud Storage bucket to write the NRD2 file.
- In the GCP Console, navigate to the Cloud Storage service.
- Click on “Create”.
- Give the bucket a unique name and select the appropriate region and a storage class for your data.
- Then, choose how you would like to manage access to objects. By default, it prevents public access and has a uniform policy at the bucket level.
- Finally, choose how to protect object data. You have the option to do object versioning or use a retention policy.
Step 2: Creating a Function in Cloud Functions
Now the magic begins.
- Navigate to the Cloud Functions service in the GCP console.
- Click on “Create Function”. Provide your function with a descriptive name. On the configuration page, specify “Require authentication” in the HTTPS trigger section.
- Click on “Next”.
Step 3: Write the function to import the NRD2 .csv file to Cloud Storage
The example code snippet uses the Python requests module, and you may need to import it.
- First, select Python 3.* as your Runtime.
- Then, copy over requirements.txt.
blinker==1.6.3
cachetools==5.3.1
certifi==2023.7.22
charset-normalizer==3.3.0
click==8.1.7
cloudevents==1.10.0
deprecation==2.1.0
Flask==2.3.3
functions-framework==3.4.0
google-api-core==2.12.0
google-auth==2.23.3
google-cloud-core==2.3.3
google-cloud-storage==2.12.0
google-crc32c==1.5.0
google-resumable-media==2.6.0
googleapis-common-protos==1.61.0
gunicorn==20.1.0
idna==3.4
itsdangerous==2.1.2
Jinja2==3.1.2
MarkupSafe==2.1.3
packaging==23.2
protobuf==4.24.4
pyasn1==0.5.0
pyasn1-modules==0.3.0
requests==2.31.0
rsa==4.9
urllib3==2.0.6
watchdog==3.0.0
Werkzeug==3.0.0- The below Python code provides the entry point for the lambda_handler function:
Example code:
import os
from datetime import datetime, timedelta
import requests
from requests.auth import HTTPBasicAuth
import functions_framework
from google.cloud import storage
def download_nrd_file(url, bucket_name, blob_name, authUserPass):
project_id = "wxa-data-migration"
storage_client = storage.Client(project=project_id)
bucket = storage_client.bucket(bucket_name)
blob = bucket.blob(blob_name)
CHUNK_SIZE = 1024 * 1024
try:
# Download the binary file in chunks
response = requests.get(
url, stream=True, auth=HTTPBasicAuth(authUserPass, authUserPass)
)
response.raise_for_status()
# Create a temporary file to store chunks
temp_file = "/tmp/temp_file"
with open(temp_file, "wb") as f:
for chunk in response.iter_content(chunk_size=CHUNK_SIZE):
f.write(chunk)
# Upload the binary file to Cloud Storage from the temporary file
blob.upload_from_filename(temp_file)
# Clean up the temporary file
os.remove(temp_file)
return True
except Exception as e:
print(f"Error: {str(e)}")
return False
@functions_framework.http
def lambda_handler(request):
# Calculate yesterday's date in YYYY-MM-DD format
yesterday = (datetime.now() - timedelta(days=1)).strftime("%Y-%m-%d")
# Define the URL of the CSV file you want to download
nrd_url = f"https://newly-registered-domains.whoisxmlapi.com/datafeeds/Newly_Registered_Domains_2.0/ultimate/daily/{yesterday}/nrd.{yesterday}.ultimate_simple.daily.data.csv.gz"
# Define your API Key here
apiKey = "<YOUR_API_KEY>"
# Define the Cloud Storage bucket and object/key where you want to store the file
bucket_name = "nrd2"
blob_name = f"nrd2-simple-{yesterday}.csv.gz"
try:
# Download the NRD2 file with basic authentication
success = download_nrd_file(nrd_url, bucket_name, blob_name, apiKey)
print("Status code returned is ", str(success))
if success:
# Upload the NRD file to Cloud Storage
print(f"Uploading file to ", bucket_name, blob_name)
return {
"statusCode": 200,
"body": "NRD2 file successfully downloaded and stored in GCP",
}
else:
bodyStr = f"Failed to download {nrd_url}"
return {"statusCode": 500, "body": bodyStr}
except Exception as e:
return {"statusCode": 500, "body": str(e)}- Specify “Entry point” to be the entry function of your code. In our case, it’s “lambda_handler”.
Step 4: Testing your new function
The last step is to test the function to ensure it can a) successfully retrieve the NRD2 file, and b) write it to the Cloud Storage bucket:
- Click on “TEST FUNCTION” at the top of the page, and you should see something similar. GCP will fire up a Cloud Shell and set up the testing environment.
- Click on “RUN TEST” in the bottom right corner.
If your function is set up correctly, the function will retrieve the file, and write it to the Cloud Storage bucket. You can navigate to the Cloud Storage bucket to verify it’s there.
The output of the console should resemble this.
Then, in Cloud Storage, you'll have a new object added to the bucket.
Conclusion
The steps we took in GCP are similar to the AWS setup. After walking you through the process, the next step is to determine what you want to do with this data, such as import it into BigQuery, or MySQL database.